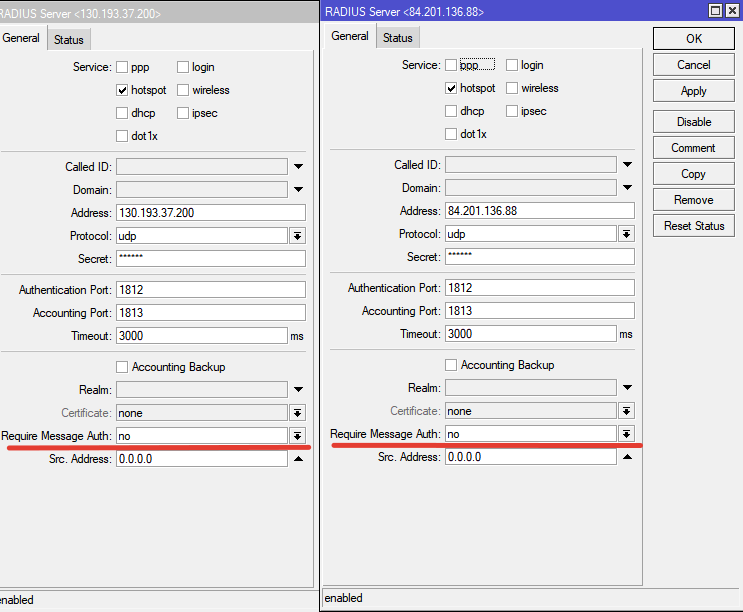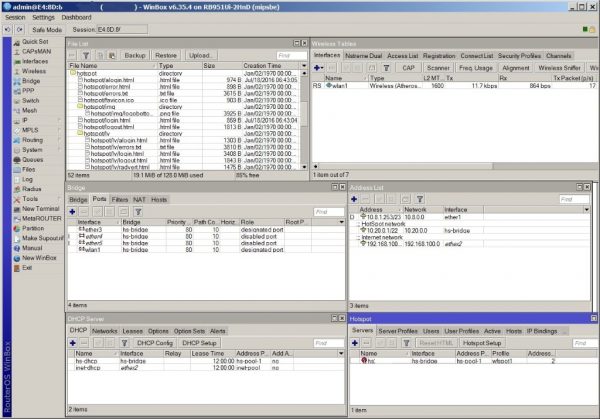Видео-инструкция
Текстовая инструкция
- Подключите маршрутизатор Mikrotik к Интернету портом ether1 (1). Компьютер подключите к порту ether2 (2). Установите и запустите Winbox.
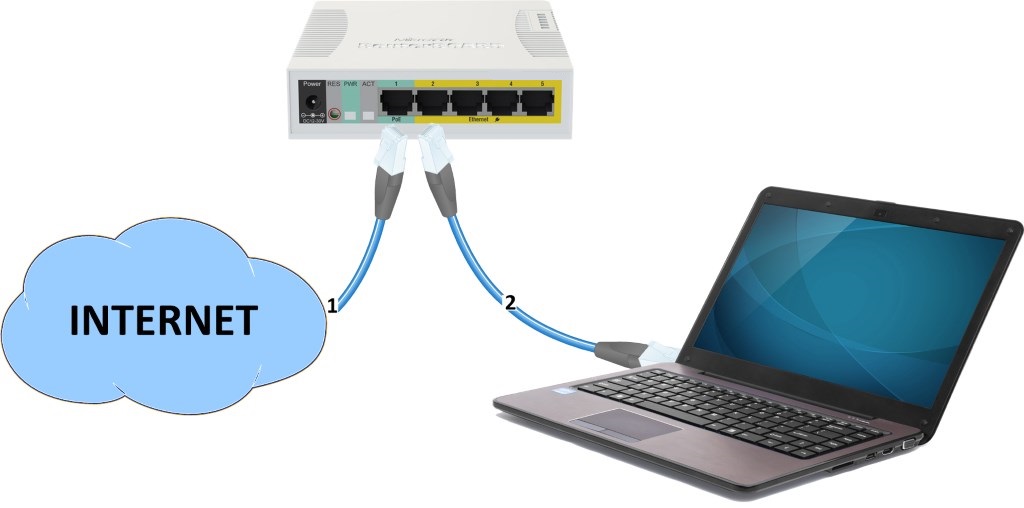
- Загрузите последнюю прошивку, System — Packages — Check for Updates. В окне нажмите Download&Install. Необходима прошивка не менее версии 6.32, иначе маршрутизатор не сможет работать в режиме хотспота.
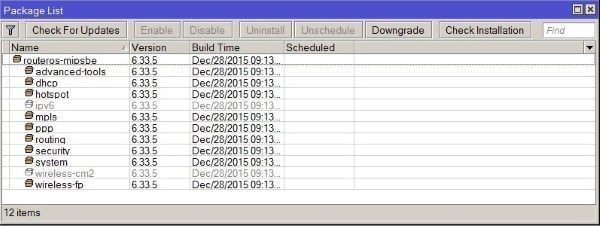
- Сбросьте настройки, System — Reset configuration. В меню установите флажки «No default configuration» и «Do not backup» и нажмите «Reset configuration».
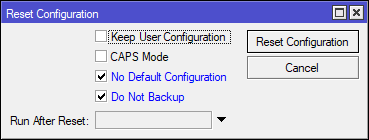
- Запустите окно терминала New Terminal и вставьте туда код, размещенный в ЛК на странице редактирования хотспота.
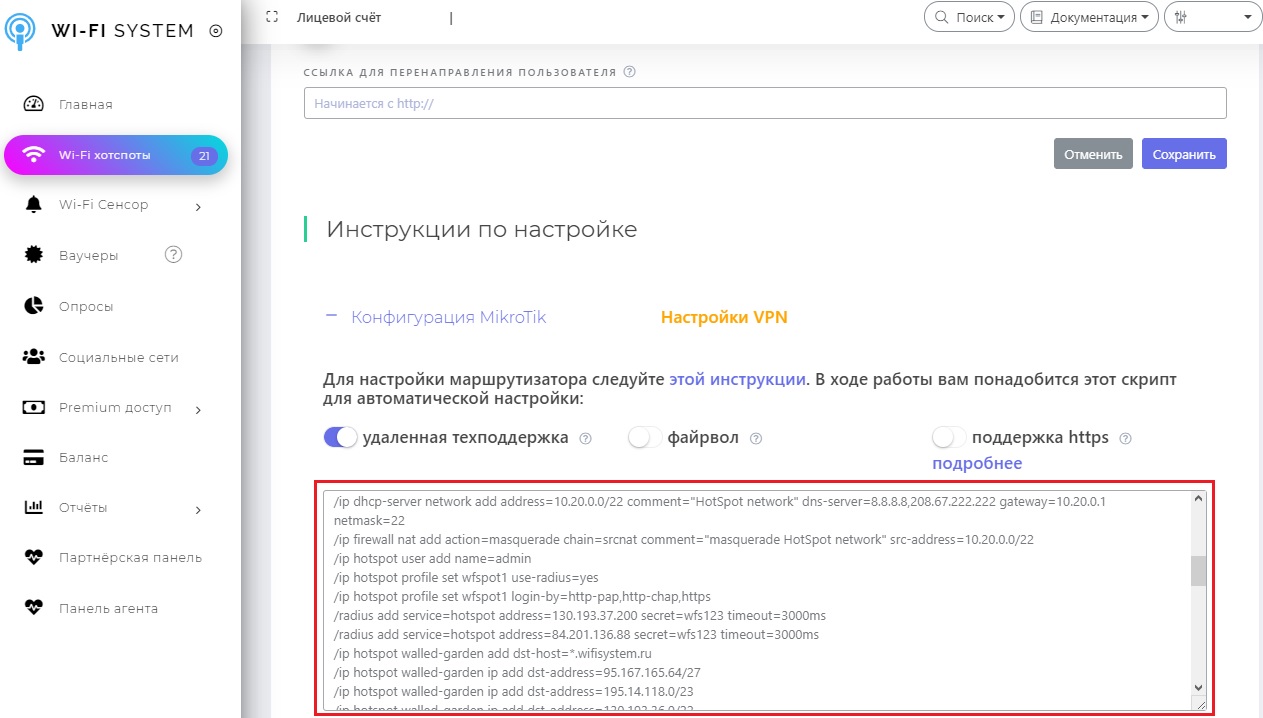
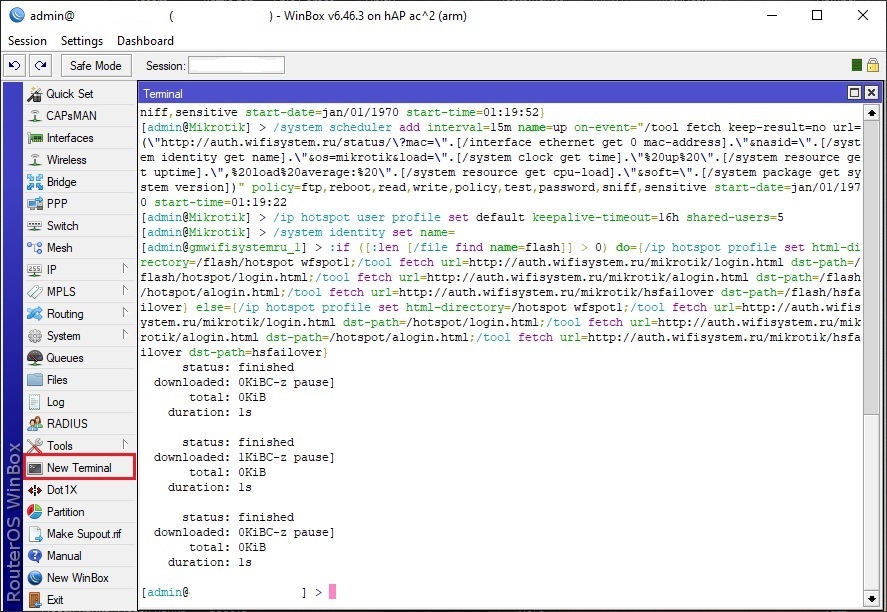
- Настройка закончена.
Замечания
По умолчанию в качестве WAN-порта указан ether1, тип WAN подключения DHCP. Через Wi-Fi (wlan1), а так же порты ether3, ether4 и ether5 будет работать авторизация. Если у вас большая территория, то остальные wifi точки подключаются в эти порты, можно использовать простой неуправляемый коммутатор для увеличения количества портов. На порту ether2 авторизация отключена.
Генерируемая конфигурация по умолчанию подразумевает в маршрутизаторе наличие 5 портов ethernet и Wi-Fi модуля. Однако наша конфигурация универсальна и также подходит для иных моделей Микротик, отличающихся количеством интерфейсов. Так, при применении конфигурации на однопортовом Mikrotik wAP на авторизацию будет настроен непосредственно wlan1, а на 10-портовом оборудовании вы можете самостоятельно добавить в бридж с авторизацией (hs-bridge) 6-10 порты — или же обратиться к нам за помощью.
Возможные проблемы
Конфигурация собралась криво: либо mikrotik не был подключен к Интернету, либо рекомендация по использованию портов была нарушена, вернитесь к началу статьи.
Если при попытке авторизации выдаёт ошибку 404: Mikrotik не смог создать некоторые файлы. Просто повторите процедуру ещё раз с самого начала.
Или в настройках выполните IP — Hotspot. На вкладке Servers откройте ваш хотспот и нажмите Reset HTML. После чего ещё раз примените последнюю строку конфигурации — она начинается с фразы :if ([:len [/file find name=flash]] > 0) и до конца.
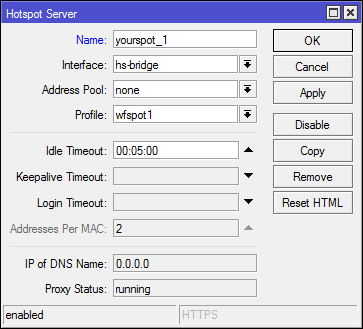
Если страница авторизации крутится «по кругу» или ничего не происходит после выбора способа авторизации или ввода номера телефона — вероятно запрос не уходит на наш Radius сервер. В этом случае необходимо проверить настройки Radius. Значение Require Message Auth должно быть указано no. Параметр появился в RouterOS начиная с версии 7.15.1
Если маршрутизатор сконфигурирован верно, вы должны увидеть примерно такие настройки: